随着计算机技术的飞速发展,显卡作为计算机的重要组成部分,其性能优劣直接影响到我们的使用体验,为了更好地发挥显卡性能,安装合适的显卡驱动显得尤为重要,但在某些情况下,我们需要卸载显卡驱动,如驱动不兼容、系统升级等,本文将详细介绍显卡驱动卸载的步骤、注意事项以及常见问题的解决方法。
显卡驱动卸载的步骤
1、准备工作:在卸载显卡驱动之前,建议先记录显卡的型号以及当前驱动的版本信息,以便后续安装时选择合适的驱动。
2、进入设备管理器:在Windows系统中,可以通过按Win+X键,选择“设备管理器”进入。
3、定位显卡设备:在设备管理器中,找到“显示适配器”部分,展开即可看到显卡设备。
4、右键点击显卡设备:选择“属性”,进入显卡属性界面。
5、卸载驱动:在显卡属性界面中,选择“驱动程序”选项卡,点击“卸载”按钮,按照提示完成驱动卸载。
6、重启电脑:完成驱动卸载后,建议重启电脑,以确保所有更改生效。
注意事项
1、备份重要文件:在卸载显卡驱动之前,请确保备份所有重要文件,以免在卸载过程中造成数据丢失。
2、卸载前测试:在决定卸载显卡驱动之前,建议先测试显卡是否正常工作,以免卸载后出现问题无法及时察觉。
3、选择合适的驱动版本:在重新安装显卡驱动时,请务必选择与硬件兼容的驱动版本,以免出现兼容性问题。
4、安全软件:在卸载显卡驱动过程中,建议暂时关闭安全软件(如杀毒软件、防火墙等),以免其干扰卸载过程。
5、遵循官方指导:在卸载显卡驱动时,建议遵循显卡厂商官方指导,以确保正确、安全地卸载驱动。
常见问题及解决方法
1、卸载不干净:如果在卸载显卡驱动后仍然出现问题,可能是因为卸载不干净导致的,此时可以尝试使用驱动程序清理工具,如Driver Sweeper等,彻底清理残留文件。
2、卸载后黑屏:在卸载显卡驱动后,可能会出现黑屏现象,此时可以尝试进入安全模式,重新安装正确的显卡驱动,如果无法解决,可能需要重装系统。
3、卸载后无法安装新驱动:如果在卸载旧驱动后无法安装新驱动,可能是因为注册表残留问题,此时可以尝试使用注册表清理工具,如CCleaner等,清理注册表残留项。
4、驱动版本不兼容:在安装新驱动时,可能会遇到版本不兼容的问题,此时需要选择与硬件兼容的驱动版本,或者降级/升级系统版本以匹配驱动。
5、卸载过程中出错:在卸载过程中可能会遇到各种错误提示,此时可以根据错误提示信息,查阅相关文档或在线资源,寻找解决方法,如果无法解决,建议联系显卡厂商的技术支持寻求帮助。
显卡驱动卸载虽然是一个相对简单的操作,但在实际操作过程中仍然需要注意一些细节问题,本文详细介绍了显卡驱动卸载的步骤、注意事项以及常见问题的解决方法,希望能对大家有所帮助,在卸载显卡驱动时,请务必谨慎操作,以免对系统造成不必要的损害。
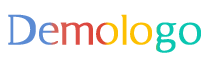
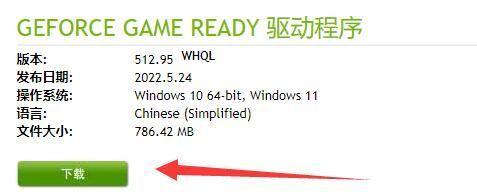
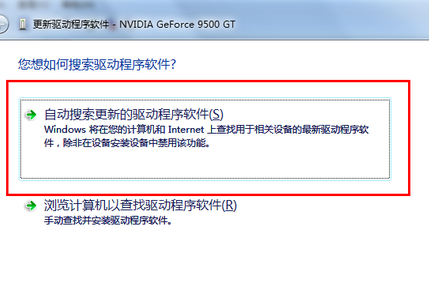
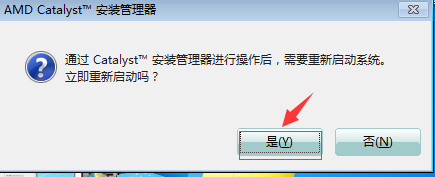




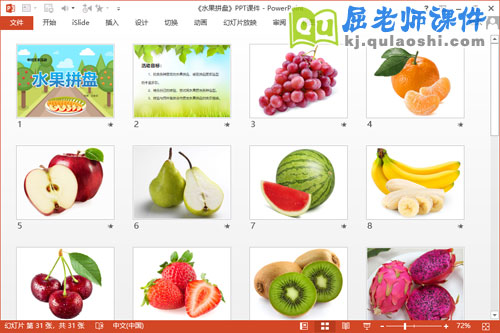


 京公网安备11000000000001号
京公网安备11000000000001号 京ICP备11000001号
京ICP备11000001号
还没有评论,来说两句吧...